Prerequisites
There are hardware, software and service prerequisites for participating in this CodeJam. The exercises will be developed using SAP Integration Suite, advanced event mesh which will be made available for the CodeJam.
Accessing the supporting material referenced in exercises
In this CodeJam, you will see that across exercises, there are references to files that will help you get started or that are needed to complete the activities. To access these files, you can download the individual files directly from the repository website, or you can make a copy of the repository on your local machine by following one of the options below:
-
(Recommended) Clone the git repository in your local machine with the following command:
git clone https://github.com/SAP-samples/event-driven-integrations-codejam.gitIf you’ve set up SSH to communicate with GitHub from your local machine, you can clone it using the following command:
git clone git@github.com:SAP-samples/event-driven-integrations-codejam.gitUsing
gitis recommended as there might be future updates on the CodeJam content; updating your local copy will just be a command away.git pull origin main -
Alternatively, download the repository as a zip, and unzip it.
Hardware
None.
Software
Web browser
A web browser supported by the SAP Integration Suite1: For the UIs of the service, the following browsers are supported on Microsoft Windows PCs and, where mentioned below, on macOS. Note that, however, certain limitations might apply for specific browsers:
Cloud Integration has been tested using the following browsers:
- Google Chrome (latest version)
- Microsoft Edge (latest version)
- Mozilla Firefox (latest version)
- Windows Internet Explorer (as of version 10)
The application can also be used with Safari browser and Internet Explorer 9. However, some features might not work as expected.
Services
SAP Business Application Studio
When creating a new SAP BTP Trial account, by default an instance of SAP Business Application Studio is provisioned. If this is not the case, you can follow the instructions included in the Set Up SAP Business Application Studio for Development tutorial. Also, you can refer to the instructions in the SAP Help documentation - Working with a Trial account.
For setting up SAP Business Application Studio in an enterprise account, refer to the Set Up SAP Business Application Studio topic of the SAP Business Application Studio Administrator Guide.
1. Create a Dev space
Once you’ve set up SAP Business Application Studio, you can access it by navigating to the instance from your subaccount and clicking on the Go to Application button. Once in the SAP Business Application Studio, create a new Dev Space (Full Stack Cloud application) to work on the exercises.
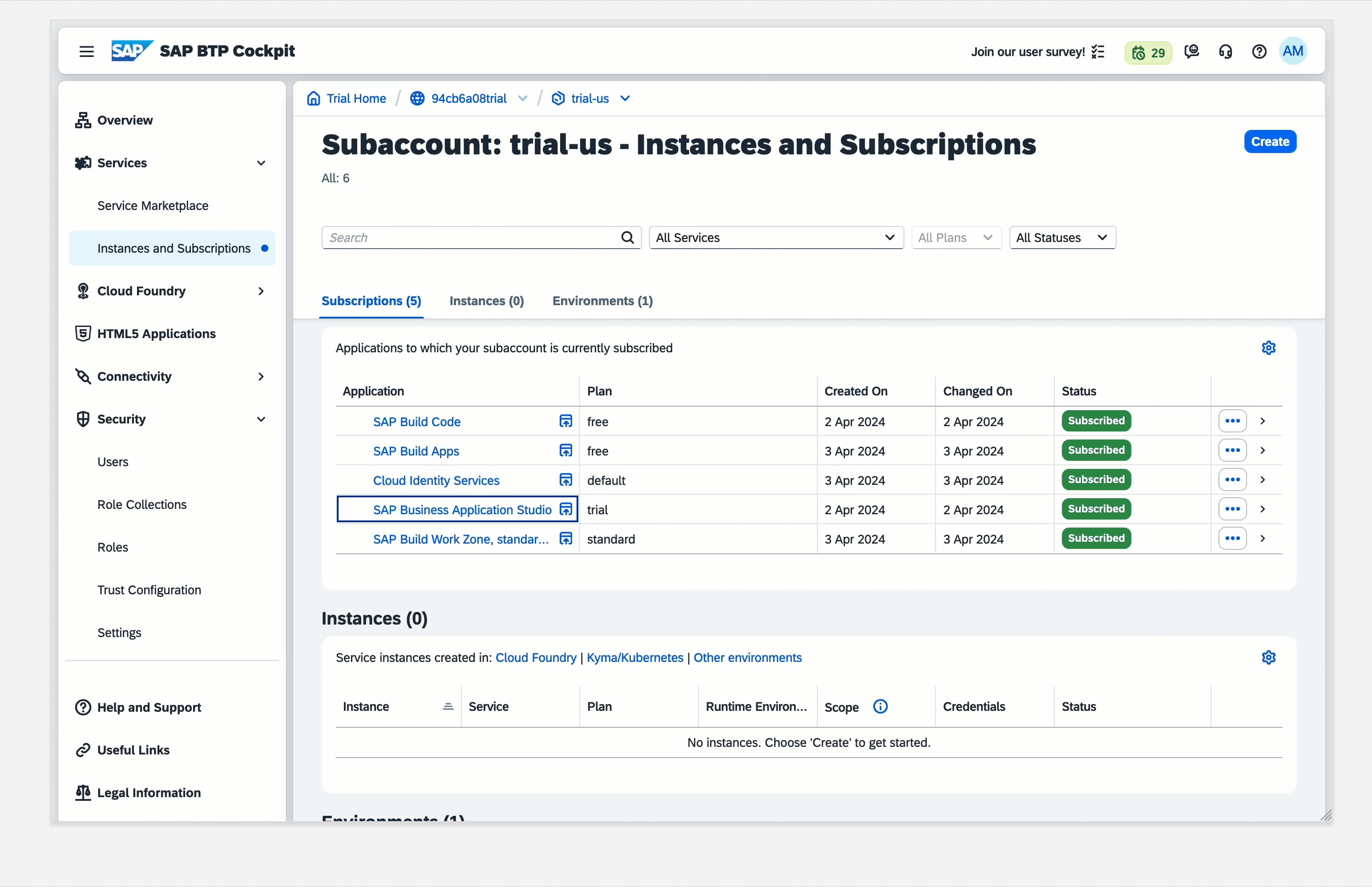
Access SAP Business Application Studio and Dev Space creation
You are getting an access denied when trying to access the SAP Business Application Studio? Check the troubleshooting section for a possible solution.
2. Open the Dev space and access the simplified Git view
Once the Dev Space is created, you can open it and access the simplified Git view to clone the repository that you will use to work on the exercises. You can access the simplified Git view by clicking on the icon in the left-hand side menu.
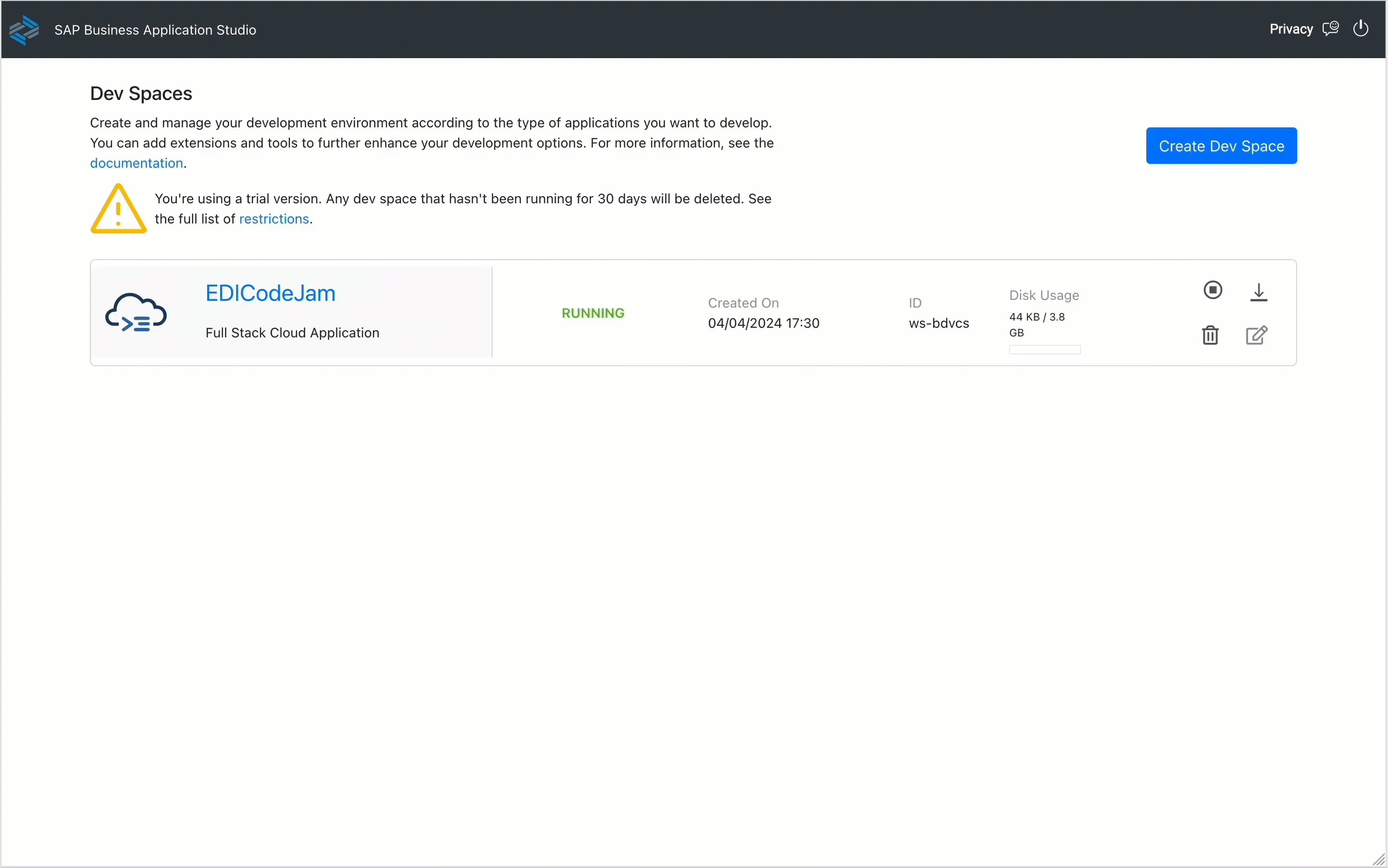
Open dev space
3. Clone repository and open project
In the simplified Git view, clone the repository by clicking the Clone Repository button. Enter the following URL https://github.com/SAP-samples/event-driven-integrations-codejam.git in the dialog box that will appear on the top of the screen and clone it in the /home/user/projects folder. Once cloned, open the project by clicking the Open button in the dialog box that appears lower-right corner of the Dev Space.
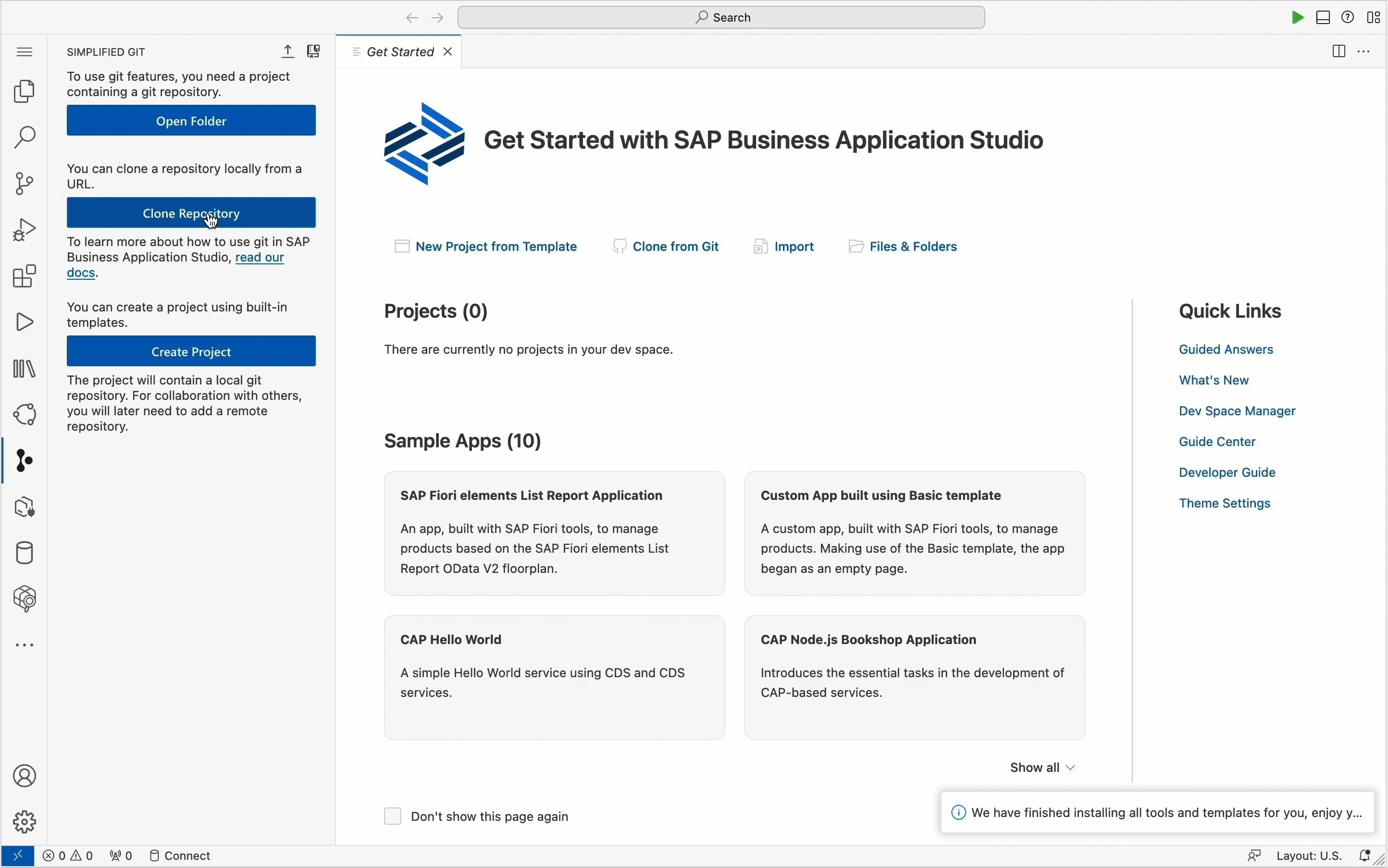
Clone repo and open project
4. Validate the setup
To validate that the repository has been cloned successfully, you can open the terminal in the SAP Business Application Studio (click on the Hamburger menu 🍔 > View > Terminal).
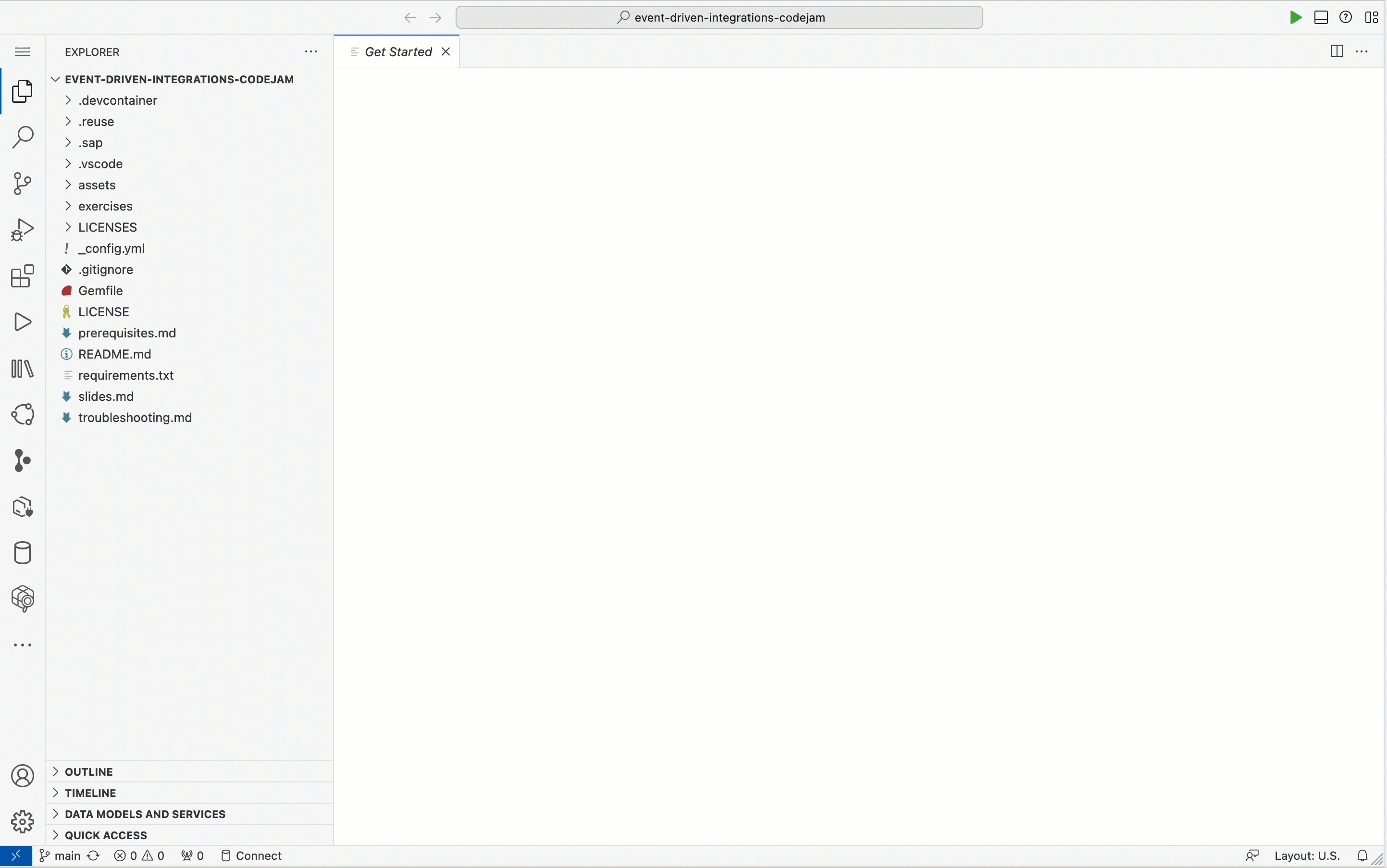
Open terminal in SAP Business Application Studio
Now run the following commands. You should be able to install the dependencies and execute the app.js file. No output is expected in the terminal as we haven’t added the required code in that exercise :-).
# Navigate to the exercise 08 folder
cd exercises/08-cloudevents-sdk/code
# Install the dependencies
npm install
# Execute the app.js file
node app.js
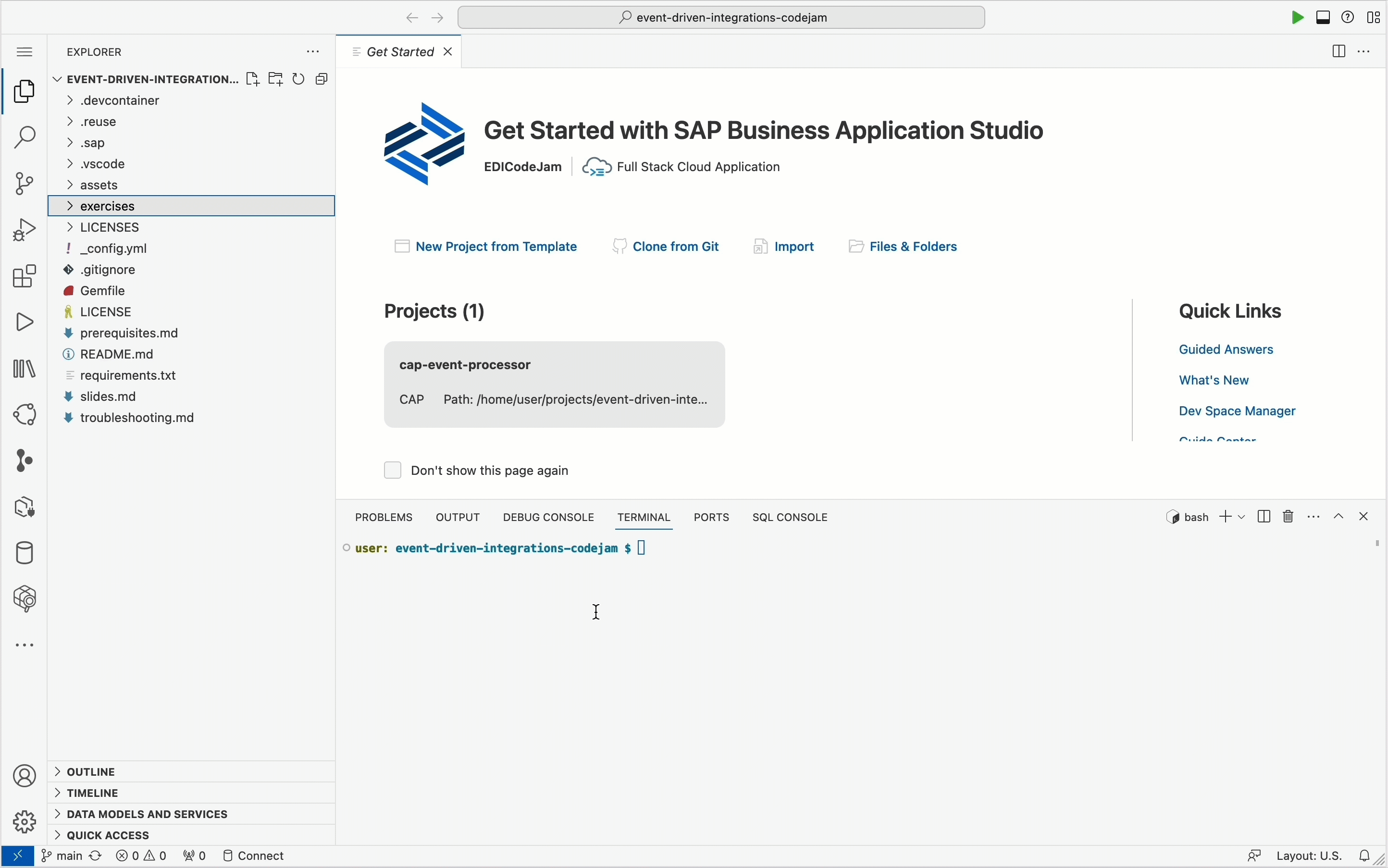
Validate project
(Alternative) Visual Studio Code
Visual Studio Code, can be used to run the Cloud Application Programming project (Node.js) that we will develop and we will use to consume events from SAP Integration Suite, advanced event mesh. Follow the installation instructions included on the website.
Once installed, you will need to open the repository cloned/downloaded previously in Visual Studio Code. There is a .devcontainer configuration included in the repository that will allow you to open the project in a container with all the necessary dependencies.
SAP Integration Suite
We will be using the Cloud Integration component of SAP Integration Suite in one of the exercises, to connect to SAP Integration Suite, advanced event mesh. To get started with SAP Integration Suite, you will need to have access to an SAP Business Technology Platform account and subscribe to the SAP Integration Suite service.
Using the SAP BTP Trial account (⚡️ recommended ⚡️). If possible, create the trial account or a new subaccount in the Singapore 🇸🇬 region.
- Get an SAP Business Technology Platform trial account:
- [Tutorial: Get an account on SAP BTP Trial](https://developers.sap.com/tutorials/hcp-create-trial-account.html)
- [Tutorial: Set up the SAP Integration Suite trial](https://developers.sap.com/tutorials/cp-starter-isuite-onboard-subscribe.html#f55ec71c-2853-4b83-8092-4e3031f8d6e6)
Using the SAP BTP Free Tier
* Get a free SAP Business Technology Platform account (if you don't already have one): * [Tutorial: Get an Account on SAP BTP to Try Out Free Tier Service Plans](https://developers.sap.com/tutorials/btp-free-tier-account.html) * [Video: SAP BTP Free Tier: Create Your Individual Account](https://www.youtube.com/watch?v=0zGuMus4R10) * Subscribe to the SAP Integration Suite service by following the instructions included in [step 2](https://developers.sap.com/tutorials/cp-starter-isuite-onboard-subscribe.html#754869b5-274f-4a7d-b195-f4082f790b0d) of the _Set up the SAP Integration Suite trial_ tutorial.
Activating SAP Integration Suite capabilities
Once subscribed to the SAP Integration Suite service, we will need to provision the following capabilities:
- Cloud Integration
To provision the SAP Integration Suite capabilities, follow the instructions included in step 3 of the Set up the SAP Integration Suite trial tutorial.